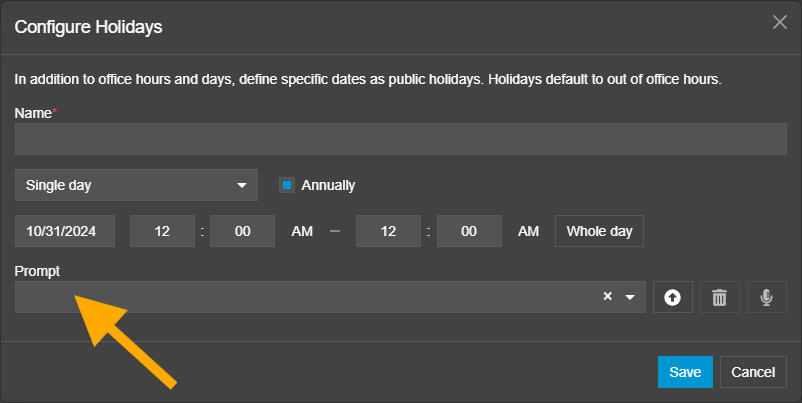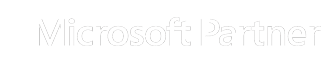Add a Public Holiday in 3CX
Login to your 3CX Admin Console
Using the link that was emailed to you, open your 3CX admin console. Your link should look like https://companyname.3cx.com.au or similar.
Open Office Hours
Select Office Hours from the left menu. If you don’t see this menu, first click the Admin settings cog in the bottom left corner.
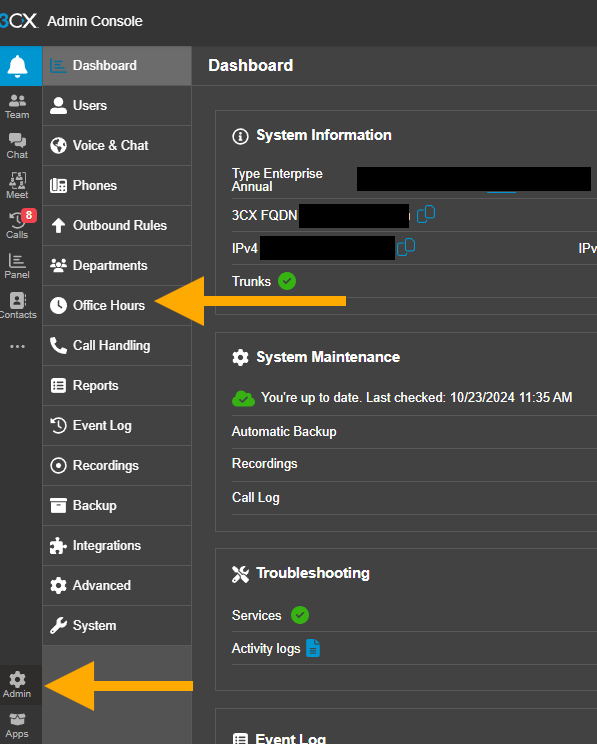
Open Office Holidays
Select the relevant department, or leave this on DEFAULT (Def) if there is only one department listed. For businesses with multiple locations, you will need to select each department and add a public holiday for each location.
Select Office Holidays

Select Add or Edit a Public Holiday
A list of existing public holidays will be displayed. Click the + Add button to add a new public holiday, or click the edit icon next to a previous holiday to update the date(s).

Enter the Holiday Information
Enter the requested information:
- A name for the holiday (eg ANZAC Day)
- Choose if the holiday is a single day or a date range
- Untick the Annually checkbox if you do not want the holiday to automatically occur each year
- Choose the date(s) for the holiday. Generally, the hours should be left on the default 12:00AM settings to ensure the holiday applies all day.
- Leave the Prompt field blank. The prompt that is played to your caller is already configured elsewhere. If you need this prompt updated, please ask us for further information.
- Click Save to add your public holiday or save your changes. Your holiday is now configured and your calls will be routed accordling on the public holiday. Please note, calls can be configured to hear a recorded message, divert to a mobile or voicemail, or play your regular out of office hours message. If you would like this setting changed, please let us know.